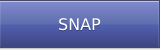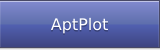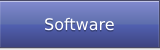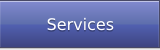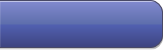SNAP Post-Installation & Configuration Instructions
The following instructions will guide you through the process of installing optional components and the initial configuration of SNAP.
- Install Optional Software
- Run SNAP's Configuration Tool
- Install the SNAP Calculation Server as a Service (optional)
- Final Instructions
Step 1: Install Optional Software
SNAP provides several features that integrate with jEdit, a programmer's text editor, and AptPlot, an extensive plotting package. You must install these application before their functionality is available to SNAP applications.
- The latest jEdit can always be found at jedit.org, which also contains instructions for installing jEdit on your system.
- AptPlot downloads and installation instructions are both available here.
Once either or both of these applications have been installed, you must configure SNAP to work with them, as described below
Step 2: Configure SNAP
The essence of working with SNAP for analysis hinges on the use of the ModelEditor and JobStatus applications. Before either application can be used, the SNAP configuration must be defined using the Configuration Tool application. All settings are stored in a .snap folder placed in the user's home directory. This file is created the first time one of the SNAP applications is launched.
Note: Launching the Configuration Tool, or any SNAP application, varies by operating system.
- On Windows, the applications can be found in the Start Menu under Programs \ SNAP.
- On Mac OS X, Linux, and most other systems, shell script launchers are located in the bin directory of the SNAP installation.
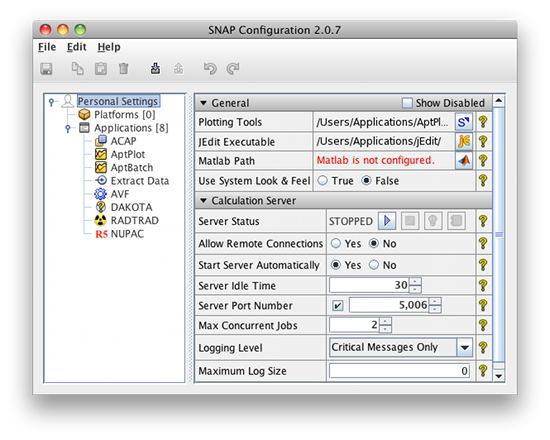
The Configuration Tool displays two major areas of interest: a Navigator to the left, and a Property View to the right (this should be very familiar if you have any experience with the ModelEditor). Selecting a category or element in the Navigator displays its editable properties in the Property View to the right, where changes are made. The rest of this section provides explanations of the various properties so that you can tailor the SNAP configuration to your needs.
Note: Changes made in the Configuration Tool will not be reflected in SNAP applications until saved, either by selecting File > Save from the menu or pressing the Save button in the toolbar. The ModelEditor and JobStatus will automatically reload their configuration when focus returns to the application. Any running Calculation Server will automatically update its configuration immediately.
Personal Settings
Selecting Personal Settings in the Navigator provides access to the basic SNAP configuration, shown in the image above.
- Plotting Tools
- jEdit Exectuable
- Use System Look & Feel
- Server Status
- Allow Remote Connections
- Start Server at Login
- Start Server Automatically
- Server Port Number
- Max Concurrent Jobs
- Logging Level
This setting is used to define the location of the plotting application used by SNAP. Either AptPlot or the legacy AcGrace application can be specified here. If you do not intend to use SNAP plotting features, you may leave this field blank.
For AptPlot, you will want to select either AptPlot.exe or aptplot.sh in the AptPlot installation bin directory. For AcGrace, you will need to select the acgrace binary file installed on your system (on *NIX systems or Cygwin, if acgrace is in the PATH, it can be located with the command "which acgrace").
Note: It is strongly recommended that you use AptPlot in favor of AcGrace. Some plotting features, such as Animation Plot Definitions, rely on functionality added to AptPlot that are not present in AcGrace.
This setting indicates the installation folder of the jEdit application. Upon setting the correct folder, the Configuration Tool will install the SNAP-jEdit plug-in in the jEdit installation. If you do not intend to use jEdit, you may leave this field blank.
By default, SNAP applications use the Java platform-independent Look & Feel to render user interface elements such as buttons, check boxes, etc.. When this property is set to True, SNAP application user interfaces will be rendered in the same style as the rest of the system. Changes to this property will not be reflected in SNAP applications until the application is relaunched.
Note: This property is only available on systems with a clearly defined system Look & Feel, such as Windows and Mac OS X.
This editor allows for starting and stopping the Calculation Server, used to control and monitor application execution on the local system. The label indicates the current status, and the buttons to the right control the server.
This property controls whether other machines can connect to the local Calculation Server. For more information about configuration SNAP for remote connections, including generating the credentials required by remote machines, consult the SNAP manual.
This property (available only on Windows) allows SNAP to start the Calculation Server immediately at login.
When enabled, client applications will automatically start the Calculation Server when they attempt to connect to it.
This property defines the port on which the Calculation Server will listen for remote connections, when enabled.
This property indicates how many running jobs managed by the Calculation Server may be running at any given moment. Once the maximum number of jobs are running, other tasks will be wait in a queue until other jobs complete.
This flag controls the granularity of messages logged by the Calculation Server. By default, only critical error messages are logged. By enabling warnings, both critical errors and warning messages will be logged. The information setting broadens the logging level to include informative messages, such as jobs starting, completing, etc.. The debug setting includes large amounts of diagnostics messages useful to developers, and is not recommended for most users.
Applications
The Applications category in the Navigator is used to define code executables used by SNAP applications. Applications can be added and removed from this list by right-clicking the category in the Navigator and selecting the appropriate option from the pop-up menu.
Note: Several applications are automatically defined by SNAP configuration the first time the Configuration Tool is started. For example, when the AVF plug-in is installed, the AVF launcher application will automatically appear.
Adding an Application will first display a dialog used to determine its type (TRACE, RELAP5, etc.). Once created and selected in the Navigator, the application configuration is edited in the Property View. A description of the basic properties required by a locally defined application are provided below. More information on additional properties is provided in the SNAP manual.
- Name
- Description
- Arguments
- Options
- Local Location
Defines the name by which the application will be referred. This name should be chosen once and then left unmodified, as components within a ModelEditor file will refer to applications by name.
This property defines an arbitrary description that will appear next to the application when selecting between various executables.
Any command line arguments required by the executable can be specified here. This will be provided to the application whenever executed by the Calculation Server.
This property defines application type-specific options, if any are available. Unlike command line arguments, these options may control application behavior directly in SNAP applications.
This field defines the location of the executable on the local system. It is very important that this property is set correctly, or SNAP will be unable to run the application.
Step 3: Start the Calculation Server
Press the Start Server (play) button next to the Server Status property to launch the Calculation Server. A dialog will appear that indicates the server is being launched (the server itself runs in the background). Afterward, the status will change from "Stopped" to "Running". To shut the server down, press the Stop Server button.
Step 4: Installing the Service
The SNAP Calculation server can be set up to start automatically. Under Windows, this is accomplished in the Configuration Tool by setting Start Server at Login to Yes. Under *NIX systems (such as Mac OS X and Linux), an init script can be used to start the calculation server during the boot process. Instructions for each method are provided below:
A Linux Init Script is a small shell script that is run at system startup and shutdown. As of this writing, these scripts are not included in the distribution but can be downloaded here[snapcalc]. These scripts may also work on other Unix-like systems but have only been tested to work under Redhat Linux.
These scripts will require some slight modification before use to set:
- The user account the server will run under.
- The SNAP installation directory.
- The path to your Java executable.
The proper location of init scripts on your system is very distribution dependent. In general they are in /etc/rc.d/ or some sub directory thereof. For Redhat they should go in /etc/rc.d/init.d/ and then be setup with the Services Configuration tool. The documentation for the serviceconf for Redhat Linux 7.3 can be found here. For Redhat Linux 8.0, here.
Step 5: Final Instructions
SNAP should now be configured for your system. Refer to the user's manual and help information included with each application for more information. If you're new to SNAP, you can also find several tutorials here.